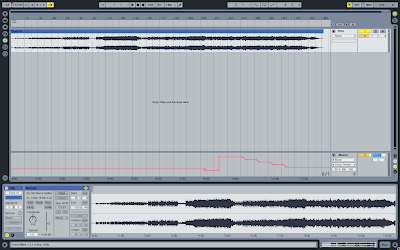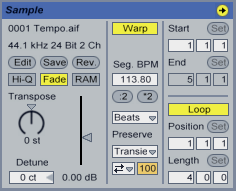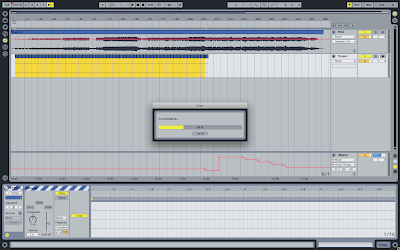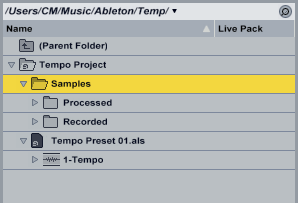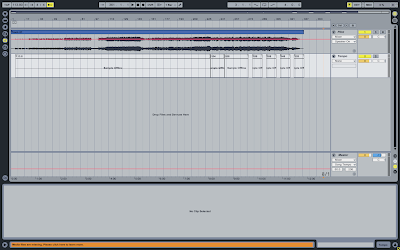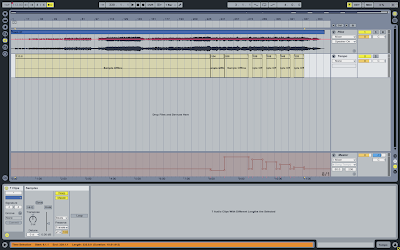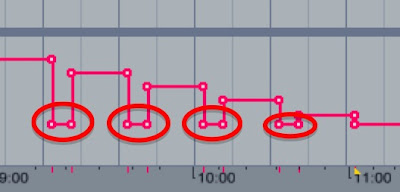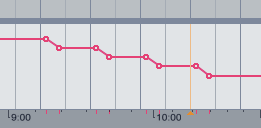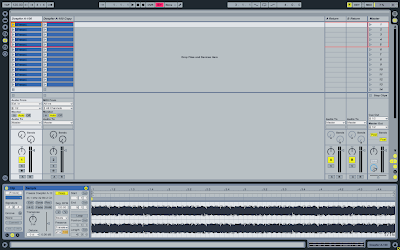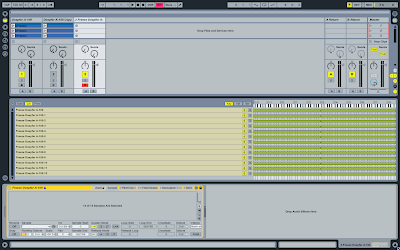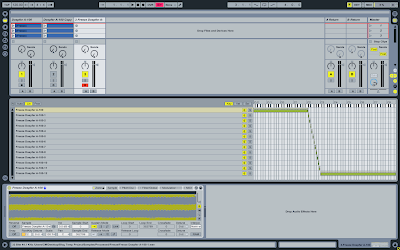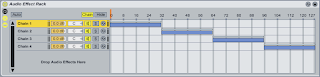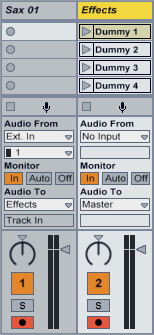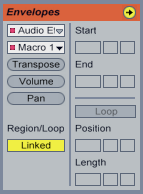Hi everybody!
I've been busy improving the sample playback engine of the Transformationator:
I've been busy improving the sample playback engine of the Transformationator:
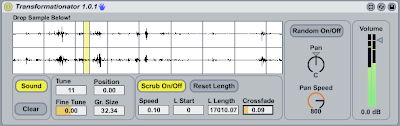
First and foremost, the Transformationator is now able to play stereo files, as well as mono files!
Second, I've added a loop-crossfade to avoid clicks while scrubbing through the loop. This means that, as the playhead reaches the end of the loop point, playback from the beginning of the loop-selection fades in, while the rest of the loop is faded out. You can edit the amount of the crossfade application via the 'Crossfade' control which replaced the fade-in and fade-out controls.
I have also improved the panorama controls in order to adapt it to the new stereo behaviour.
You can download the new version here:
http://dl.dropbox.com/u/110461/maxupyourlive/Transformationator%201.0.1.amxd
Here are a few tricks to get started with the Transformationator:
- The Transformationator is an amazing noise machine. It is, however sometimes a bit bitchy, as the engine running in the background is fairly complex (I've built it all from scratch). So, sometimes, if you go wild with the controls (especially with fast scrubbing speeds), the crossfade might go off track. The result is a fade-in ending in a peak and an immediate fall to zero, starting the fade in again. If that happens, just switch scrubbing on and off subsequently to fix the crossfade. That should do it. I'm working on a more precise playback-detection algorithm to avoid this issue and I hope to improve it in the near future.
- You'll find that fast scrubbing sometimes doesn't lead to very nice results. This, most of the time, being a high-pitched, annoying and strange sound (which might as well be what you wanted, though). This is because the loop going on inside the playhead (the grain loop) is not fast enough for the playhead itself to catch up. Just turn up the tuning control to make this up, as the tuning increases the speed of the grain loop.
- The Transformationator is optimized for playback of samples of a length of up to 120 seconds. Of course it's possible to load longer samples. However, you'll find that the loop lenght is restricted to 120 seconds. I have done this to make loop length selection a bit smoother and to avoid endless parameter setting. If you want to change this behaviour, open the Max patch and edit the max. setting for the 'L Length' parameter in the inspector.
However, I still hope that you're enjoying the Transformationator. And let me know what you think of it!!
So long,
Matt