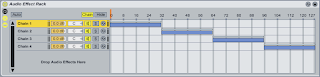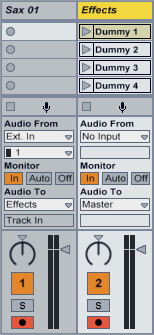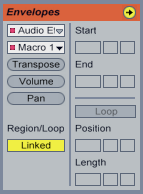Nothing is more comfortable than being able to change effect presets by the press of one button, especially when you're on stage. That's why I have decided to dedicate my first post to the so-called 'dummy clips'.
'Dummy clips' are audio clips that do not contain any audible audio, but are only (mis-)used for automation purposes in the Session View. The easiest way to demonstrate how 'dummy clips' work is to build a small effects unit containing 4 effect presets that allows us to quickly jump from one effect preset to an other by the press of a single button.
Depending on the source of audio we want to route through the effects unit (be it the output of MIDI-instruments, pre-recorded audio, or live audio), we need at least one track to fulfill our purpose. In any case we need an audio track (we call it 'Effects') which hosts the effects plug-ins we

need for our effects unit and which passes through all of our audio we want to process. What is important here is that we set the monitoring to 'In' because we want to be able change our effect presets in real time and not to listen to pre-recorded audio material. We won't be able to hear the output of any audio clips on that track anymore. In order to route audio onto the 'Effects' track we set the audio output (Audio To) of our audio source track to 'Effects' and set the input of our 'Effects' track to 'No Input'. That way we guarantee that we only receive audio from our pre-defined audio sources.
The next step is that we create an 'Audio Effect Rack' which hosts 4 chains (the number of effects presets we want to be able to access). Into those chains we load the effects plug-ins we wish in order to achieve four different-sounding effects presets. It is now important that we clearly define the zones for each effects chain. For that purpose we open the chain zones editor and align the zones accordingly.
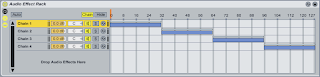
We can now create our first 'dummy clip'. We make sure that the source track is mute or does not produce any audio output and hit the record/play button of the first clip slot on the 'Effects' track. It is now entirely up to us to decide how long the clip should be, but a 4 bar audio clip should do just fine. After the recording process, we see that the clip is empty. We can now copy it three times onto the next three clip slots on the 'Effects' track. Those clips are going to be our triggers to choose between our four effects presets.
In the exampl
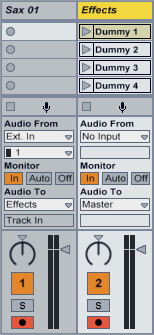
e on the left, I have set up two audio tracks. One receives the audio input of a live instrument (a Saxophone) and the other is our 'Effects' track containing an 'Audio Effect Rack' and our four 'dummy clips'. I could as well have done without the 'Sax 01' track and set the input of the 'Effects' track to 'Ext In --> 1'. But that way, I have exclusively reserved the 'Effects' track for audio processing purposes, which for me, personally, simplifies the whole issue by assigning the 'Effects' track the sole purpose of being an effects unit.
The next step is that we open the clip/automation settings for the first 'dummy clip'. We hit the round 'Envelopes' button labeled 'E' and select the 'Audio Effect Rack' in the device list. In the parameter list we select 'Chain Selector' (sorry it says 'Macro 1 in my example picture, it should be 'Chain Selector). We are now able to move the automation
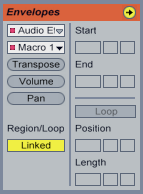
line on the right into the zone range of our first chain: 0-31 (remember, we have defined the zone of our effect chains earlier on). We do the same with the three remaining 'dummy clips', moving the automation line into the effect chain's corresponding zone ranges (32-63; 64-95; 96-127). It is, however, important to make sure that the actual 'chain selector' in the 'Audio Effect Rack' remains in its original position, as the clip automation doesn't work with total automation values, but with percentages of the actual controller value.
We should now be able to route any audio to our 'Effects' track and switch between our four pre-defined effects presets by playing back our 'dummy clips'. We could even take it a step further and draw other automation lines for filter cutoffs or other parameters; just the way we want it.
As you may have seen, 'dummy clips' offer a new approach to working with audio clips in Live and demonstrate how flexible the software actually is. As you play around with the various signal routing techniques, racks of any kind and automation using clips, you'll quickly find other interesting ways to tweak your audio.
I hope this post has somehow helped to understand the concept of 'dummy clips' and that you feel inspired to go and play with them and see what you can do with them.
Just go and play around and see what YOU can do with it; I think that is one of the philosophies that lies at the core of Live.
I would like to express my thanks to Dankmar Klein, who has kindly introduced little me into the world of 'dummy clips' and clip automation in general!
Yours,
Matt
 We now have a frozen and an unfrozen version of our external instrument track. In order to obtain the audio files that were created during the freezing process you just flatten the track by right-clicking on the track's header and choosing 'Flatten'.
We now have a frozen and an unfrozen version of our external instrument track. In order to obtain the audio files that were created during the freezing process you just flatten the track by right-clicking on the track's header and choosing 'Flatten'.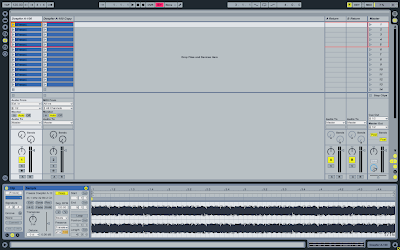 You can now see that the clips that were once MIDI clips are now audio clips containing the audio samples you can now drag into Sampler. Just create a new MIDI track hosting sampler and select and drag the audio clips into Live's Sampler. In the zone-view you can now see that all the samples share the same key-zone. We'd have to correct this by assigning every sample an individual key on the keyboard.
You can now see that the clips that were once MIDI clips are now audio clips containing the audio samples you can now drag into Sampler. Just create a new MIDI track hosting sampler and select and drag the audio clips into Live's Sampler. In the zone-view you can now see that all the samples share the same key-zone. We'd have to correct this by assigning every sample an individual key on the keyboard.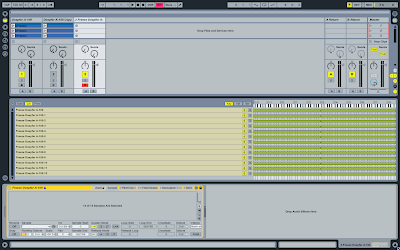
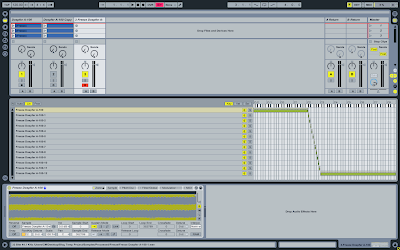 That's it. We have sampled our external instrument using Live's freeze function. There's no need in buying a sampling software, we can do it inside Live and let Live do the dirty work.
That's it. We have sampled our external instrument using Live's freeze function. There's no need in buying a sampling software, we can do it inside Live and let Live do the dirty work.