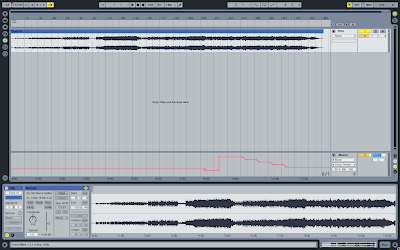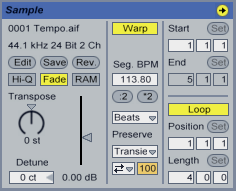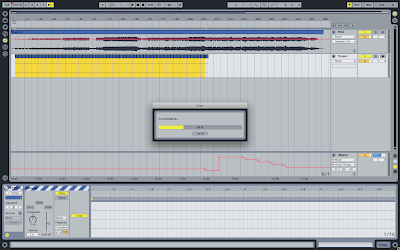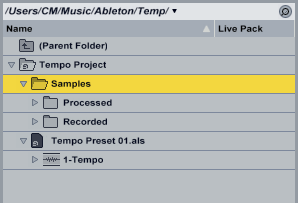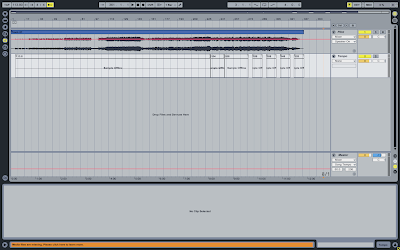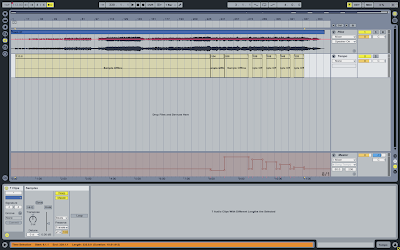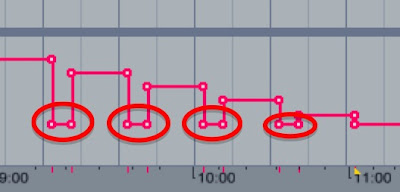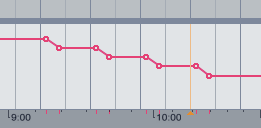I'm excited to present the the first Max4Life device I actually think is worth sharing. It took me a couple of days to build it, but here it is, at last: The Transormationator! :-)
The principle is easy. The Transformationator splits the audio sample into little bits. so-called grains. You can then define the size of the grains and their pitch. To be honest, it's just a loop that adjusts its size according to the pitch setting, so that the loop always has the same perceptible length. I have then added another loop player that lets you scrub automatically through the sample. So, basically, it's a loop player that loops the playing position of another loop. The result is an incredible noise-machine!
You can get extreme noise out of it, or even the subtlest and creepiest background noises. Just give it a try.
The principle is easy. The Transformationator splits the audio sample into little bits. so-called grains. You can then define the size of the grains and their pitch. To be honest, it's just a loop that adjusts its size according to the pitch setting, so that the loop always has the same perceptible length. I have then added another loop player that lets you scrub automatically through the sample. So, basically, it's a loop player that loops the playing position of another loop. The result is an incredible noise-machine!
You can get extreme noise out of it, or even the subtlest and creepiest background noises. Just give it a try.

Parameter overview:
Sound: Enables/disables audio output
Clear: Deletes sample and resets scrub-loop length
Tune: Rough tuning of the grains' pitch
Fine Tune: Fine tuning of the grains' pitch
Position: Manually sets the playback position
Gr. Size: Size of the grains
Scrub On/Off: Start/Stop scrubbing through sample
Speed: Playback speed
L Start: Start point of the loop in % (example: 0 starts at the beginning, 100 starts at the end)
L Length: Loop length in ms
Fade In: Defines the length of the fade-in at the beginning of the loop (to avoid clicks)
Fade Out: Defines the length of the fade-out at the end of the loop (to avoid clicks)
Pan: Self-explanatory
Random On/Off: Enables/disables random panning
Pan Speed: Defines the speed of random panning
Volume: Master volume control
Oh yes, nearly forgot. Feel free to download it here:
http://dl.dropbox.com/u/110461/maxupyourlive/Transformationator.amxd
I have also uploaded a short demo video to show you what the Tranformaitonator is capable of! Let me know what you think of it. I am aware of the fact that it is far from being a perfect audio device. I would like to add some more features, such as random playback position and a crossfade function for the scrub loop. I'll get you posted on any improvements.
Thanks for reading (and watching)!!
Cheers,
Matt
http://dl.dropbox.com/u/110461/maxupyourlive/Transformationator.amxd
I have also uploaded a short demo video to show you what the Tranformaitonator is capable of! Let me know what you think of it. I am aware of the fact that it is far from being a perfect audio device. I would like to add some more features, such as random playback position and a crossfade function for the scrub loop. I'll get you posted on any improvements.
Thanks for reading (and watching)!!
Cheers,
Matt